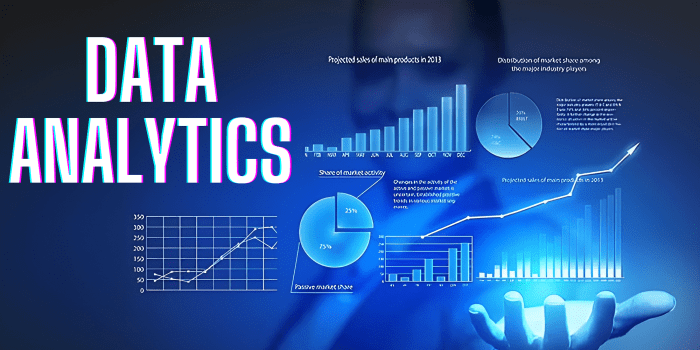
Cloud Data Loss Prevention (DLP): Protecting Your Data in the Cloud
In today's cloud-centric world, understanding Data Loss Prevention (DLP) solutions is critical for safeguarding sensitive information. This article pr...
Discover the latest insights, tutorials and expert analysis on cloud computing, serverless architecture and modern technology solutions.
Stay updated with the latest trends and insights in cloud computing technology
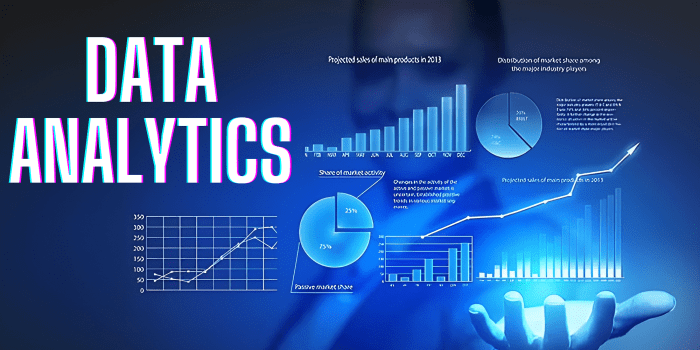
In today's cloud-centric world, understanding Data Loss Prevention (DLP) solutions is critical for safeguarding sensitive information. This article pr...
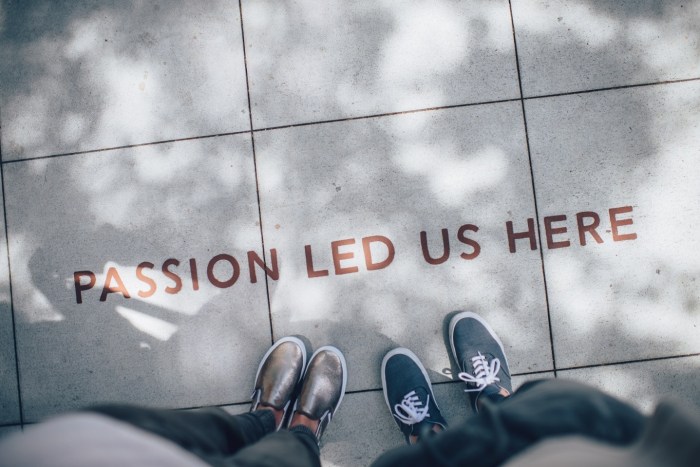
Navigating the complexities of software deployments requires a well-defined release management strategy. This guide provides a comprehensive overview...
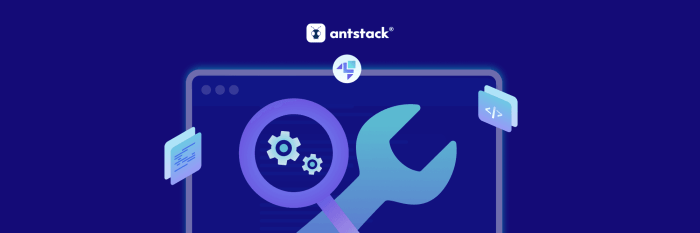
Serverless computing offers significant advantages, but it also demands new approaches to testing. This article delves into the critical practice of t...

This article delves into the world of serverless frameworks, exploring their role in streamlining deployment automation for modern applications. From...

This comprehensive guide delves into the core concepts of Kubernetes Services and Ingress, essential components for managing application networking wi...
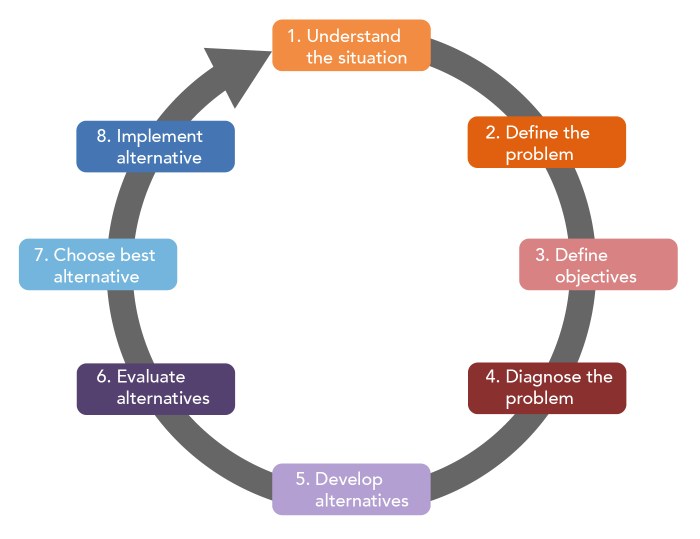
This comprehensive guide provides a deep dive into Behavior-Driven Development (BDD), outlining its core principles, workflow, and benefits for softwa...
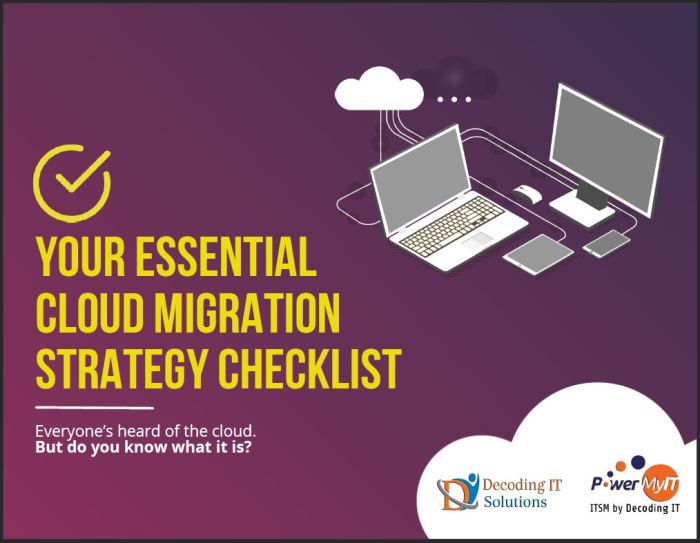
This comprehensive guide explores the diverse training resources available for cloud migration, from vendor-specific programs offered by AWS, Azure, a...

Building an effective DevOps toolchain requires careful consideration of your team's needs, budget, and long-term goals. This comprehensive guide expl...

This comprehensive guide explores the top 10 strategies for significantly reducing cloud costs. From understanding cloud cost drivers and right-sizing...

This article provides a comprehensive overview of Dead-Letter Queues (DLQs), critical components for managing failed message invocations in messaging...

Migrating data to the cloud requires meticulous validation to ensure data integrity throughout the process. This comprehensive guide details essential...
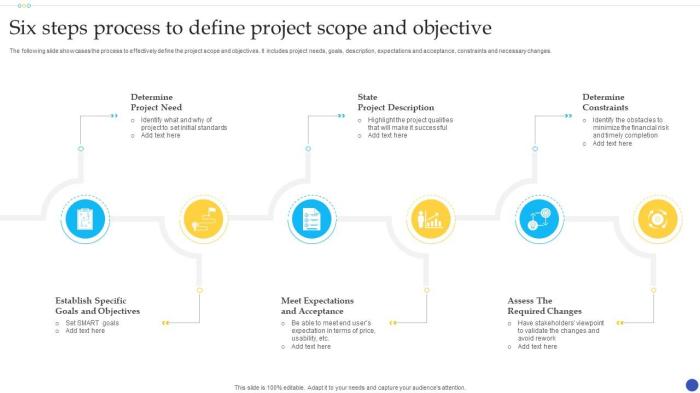
To successfully navigate a FinOps journey, establishing clear goals for each iteration is crucial. This involves more than just cutting costs; it's ab...